구글 계정 설정하기
1. http://www.google.com/chrome 에서 구글 크롬 브라우저를 다운로드하고 설치합니다.
구글앱스는 인터넷익스플로러, 파이어폭스, 사파리 브라우저의 최신 버전 및 바로 이전 버전만 지원합니다. 크롬브라우저는 자동으로 최신버전으로 업데이트 되므로 구글앱스 사용에 가장 편리합니다.
2. https://www.google.com/chat/video?hl=ko에서 구글 비디오 드라이버를 다운로드하고 설치합니다.
3. 크롬 브라우저를 열고 http://google.nurian.org으로 가서 Gmail에 로그온 합니다.

4. 구글 약관에 동의해 줍니다.

5. 비번을 설정합니다.
새 비번을 입력할때 아래와 같이 초록색으로 "강력"이라고 나오도록 숫자와 영어 소문자/대문자를 섞어 사용합니다.

6. 다자간 비디오 채팅(구글에서는 행아웃이라고 합니다) 사용을 위한 초기화를 시작합니다.
화면 왼쪽 상단 메뉴에서 +You 를 클릭하면 새창(또는 새 탭)이 뜹니다.

7. 이름, 성별과 생년월일을 입력하고
체크박스 해제한 후
"Upgrade"를 클릭합니다.
8.탭 또는 창을 닫습니다. 이제 Gmail 이나 기타 모든 구글앱스 화면에서 아래와 같이 메뉴에서 "더보기" -> "Hangout Video Conferencing" 클릭하여 행아웃을 실행할 수 있습니다.
메뉴에 Hangout 이 안보이는 경우에는 http://hangout.google.com 을 사용하시면 됩니다.
데이콤 웹메일에서 구글로 메일 포워딩 설정
설정 유의 사항
1. 아래 설정대로 하시면 메일 수신은 데이콤과 구글에 동시에 되고
2. 발신 메일은 데이콤과 구글중 발신하신 곳에만 남게 됩니다.
따라서 구글앱스를 파일럿 하시면 데이콤 웹메일은 더이상 사용하시지 않는 것이 혼선을 줄이는데 도움이 됩니다.
설정방법
1. 데이콤 웹메일에 로그인하고 화면 오른쪽 상단 "환경설정" 클릭
2. 왼쪽 메뉴에서 "자동 포워딩 설정" 클릭
3. 아래와 같이 설정
동작 설정: 예
외부의 다른 주소: 회사 이메일 주소가 kim@nurian.org 라면 kim@g.nurian.org 로 기재
포워딩 옵션: 모든편지전달
서버에 원본 남기기: 예
유의: @g.nurian.org 아이디는 데이콤 웹메일에서 구글로 포워딩에만 사용하는 도메인입니다. 여기서 한번 입력하는 것 이외에는 기타 용도로는 전혀 사용되지 않습니다.
5. "저장하기" 클릭하고 완료.
Goolge Cloud Connect 설치(오피스 플러그인)
구글 클라우드 커넥트는 오피스 파일을 쉽게 공유 및 배포할 수 있게 해주는 오피스 플러그인 입니다.
- 구글 클라우드 커넥트를 설치하면 오피스에 Google Cloud Connect 메뉴바가 생김.
- 오피스 파일을 저장하면 구글드라이브에 업로드 됨.
- 공유된 사람이 해당 파일을 열면 구글드라이브에 업데이트된 파일이 있는지 확인, 알려주고 업데이트 버젼이 있는 경우 아래 택일
- 최신 버젼으로 업데이트
- 새로운 파일을 생성하고 개인 작업.
구글 클라우드 커넥트의 핵심 기능
- 다른 사용자들과 파일 공유 및 공동 작업
- 업데이트 내역(히스토리) 보기 및 복구
- 오피스 2003, 2007 및 2010 지원
구글 클라우드 커넥트 사용시 주의사항
- 파일을 복사하면 이름을 바꾸더라도 원본과 사본에 같은 구글 클라우드 커넥트 정보가 들어있어서 원본과 사본이 동일한 파일로 취급되어서 엑셀로 사본을 열면 새로운 파일로 취급할 것인지 아니면 원본에 계속 이어서 업데이트 할 것인지 확인하는 창이 열림.
1. https://tools.google.com/dlpage/cloudconnect?hl=ko# 에서 구글 클라우드 커넥트 다운로드 및 설치
2.엑셀 실행후 로그인 버튼 누르면 브라우저 창이 뜸. 아이디는 아이디@nurian.org 형식으로 도메인까지 모두 입력.
3. 로그인후 "엑세스 허용" 버튼 클릭.
4. 전체설정 화면에서 "수동"-> "확인" 클릭
개인이 작성한 파일을 구글에 동기화 하려면 "동기화" 버튼을 눌러줌.
5. 사용법 동영상(영어) 참조
- 공동작업을 통한 수정
- 업데이트 내역(히스토리) 보기 및 복구
- 오피스 파일 공유
- 중복 수정 통합(Merging)
- 인터넷에 연결되지 않았을때 수정한 파일 동기화
- 수동/자동 동기화 선택
3. 구글 클라우드 커넥트 메뉴바가 보이지 않는 경우 참고 자료
4. 브라우져 관련 참고 자료
5. 기술지원
구글앱스 사용법에 대해서는 다음을 참고하십시요.
Google Apps Learning Center http://learn.googleapps.com/
Google search http://www.google.com
패스워드 리셋은 김용하 대리님께 연락하십시요. yhkim@nurian.org
구글앱스 서비스에 장애가 있을 시에는 아래로 연락주십시요.
phone +82-70-7017-0987 or +1-775-525-0987
email gapps@nebulaux.com
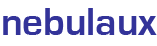











No comments :
Post a Comment