이 가이드를 순차적으로 따라 하셔야 구글앱스 사용에 지장이 없습니다.
구글 계정 설정
1.윈도우XP 사용자는 http://www.google.com/chrome 에서 구글 크롬 브라우저를 다운로드하고 설치한 후 구글앱스 사용시 반드시 크롬을 사용합니다. (인터넷익스플로러8 사용 불가. 익스8로 구글앱스 사용시 노란줄의 경고가 뜨고 구글앱스 사용시 오류가 발생합니다.) 크롬브라우저는 자동으로 최신버전으로 업데이트 되므로 구글앱스 사용에 가장 편리합니다.
윈도우 7/8 사용자는 크롬 설치가 선택사항 입니다. 구글앱스는 인터넷익스플로러 9 & 10 와 최신 버젼 파이어폭스 및 사파리 브라우저를 지원합니다.
브라우져 관련 참고 자료
2. https://www.google.com/chat/video?hl=ko에서 구글 비디오 드라이버를 다운로드하고 설치합니다.
3. 브라우저를 열고 (윈도우XP는 반드시 크롬 사용)
http://google.nurian.org으로 가서 로그온 합니다.
비밀번호는 이메일로 공지된 임시번호를 입력합니다.
4. 구글 약관에 동의해 줍니다.

5. 비번을 설정합니다.
새 비번을 입력할때 아래와 같이 초록색으로 "강력"이라고 나오도록 숫자와 영어 소문자/대문자를 섞어 사용합니다.

Gmail 화면이 나오면 창을 닫습니다.
6. http://profiles.google.com으로 가서
이름, 성별과 생년월일을 입력하고
체크박스 해제한 후
"Upgrade"를 클릭합니다.
나머지 과정은 필요 없으므로 창을 닫습니다.
8. http://google.nurian.com으로 가면 메뉴에서 "더보기" -> "Hangout Video Conferencing" 클릭하여 행아웃을 실행할 수 있습니다. (이미 창이 열려있으면 "새로고침"을 합니다.)
메뉴에 Hangout 이 안보이는 경우에는 http://hangout.google.com 을 사용하시면 됩니다.
아웃룩 설정
Gmail을 써보신 분들은 아웃룩을 안쓰시는 것을 권장합니다. 아웃룩을 안쓰실 분들은 이 부분을 건너뛰고 아래Google Cloud Connect 설치로 넘어가셔도 됩니다.
- *반드시* 먼저 아웃룩을 종료합니다.
- http://www2.nebulaux.com/nurian.html 을 열고 자신의 아이디를 찾아서 클릭.
Internet Explorer는 "열기" 버튼을 누르고
크롬은 자동으로 다운로드 된 후에 창 밑에 Profile.zip 이라고 보이는 버튼을 누름.

- zip 파일 안의 파일 두개를 모두 바탕 화면으로 복사합니다.
바탕화면에서 profile.bat 파일을 더블클릭 합니다.
- 아웃룩이 뜨고 나서 잠시 후에 비밀번호 입력창이 뜹니다.
앞에서 설정한 구글 비밀번호를 입력하고 "암호기억"을 체크한 후 "확인" 버튼을 누릅니다.

- Gmail 추가 설정
- 아웃룩 2007
아웃룩에서 Gmail을 사용하여 처음 이메일을 발신할 때 발신메일 저장위치를 물으면 기본위치(Default Folder)를 선택.
- 아웃룩 2003
Gmail을 기본 메일로 설정하여야함.
아웃룩이 뜨면 메뉴에서 "도구" -> "전자 메일 계정"을 클릭
- "기존의 전자 메일 계정 보기 또는 변경"이 체크 되어 있는지 확인
"다음" 버튼을 클릭
- Nurian Gmail을 클릭하고 "기본값으로 설정"을 클릭
"마침" 버튼 클릭
아웃룩에서 받은 편지함, 보낸 편지함은 아래 그림을 참고하십시요

Google Cloud Connect 설치
워드/엑셀/파워포인트 파일 공유를 위한 오피스 플러그인
구글 클라우드 커넥트는 오피스 파일을 쉽게 공유할 수 있게 해주는 오피스 플러그인 입니다.
- 구글 클라우드 커넥트를 설치하면 오피스에 Google Cloud Connect 메뉴바가 생김.
- 오피스 파일을 저장하면 구글드라이브에 업로드 됨.
- 공유된 사람이 해당 파일을 열면 구글드라이브에 업데이트된 파일이 있는지 확인, 알려주고 업데이트 버젼이 있는 경우 아래 택일
- 최신 버젼으로 업데이트
- 새로운 파일을 생성하고 개인 작업.
구글 클라우드 커넥트의 핵심 기능
- 다른 사용자들과 파일 공유 및 공동 작업
- 업데이트 내역(히스토리) 보기 및 복구
- 오피스 2003, 2007 및 2010 지원
구글 클라우드 커넥트 사용시 주의사항
- 파일을 복사하면 이름을 바꾸더라도 원본과 사본에 같은 구글 클라우드 커넥트 정보가 들어있어서 원본과 사본이 동일한 파일로 취급되어서 엑셀로 사본을 열면 새로운 파일로 취급할 것인지 아니면 원본에 계속 이어서 업데이트 할 것인지 확인하는 창이 열림.
1. https://tools.google.com/dlpage/cloudconnect?hl=ko# 에서 구글 클라우드 커넥트 다운로드 및 설치합니다
2.엑셀 실행 후 로그인 버튼 누르면 브라우저 창이 뜨는데, 아이디는 아이디@nurian.org 형식으로 도메인까지 모두 입력합니다
3. 로그인 후 "엑세스 허용" 버튼을 클릭합니다
4. 전체설정 화면에서 "수동" -> "확인" 을 클릭합니다
개인이 작성한 파일을 구글에 동기화 하려면 "동기화" 버튼을 눌러줌.
5. 사용법 동영상(영어) 참조
- 공동작업을 통한 수정
- 업데이트 내역(히스토리) 보기 및 복구
- 오피스 파일 공유
- 중복 수정 통합(Merging)
- 인터넷에 연결되지 않았을때 수정한 파일 동기화
- 수동/자동 동기화 선택
구글 클라우드 커넥트 메뉴바가 보이지 않는 경우 참고 자료
기술지원
- 구글앱스 관련 질문은 팀의 구글 가이드에게 물어봅니다.
구글 가이드가 모르는 내용은 구글에서 검색해 봅니다.
Google Apps Learning Center http://learn.googleapps.com/
Google search http://www.google.com - 구글앱스 서비스에 장애가 있을 시에는 아래로 연락주십시요.
phone +82-70-7017-0987 or +1-775-525-0987
email gapps@nebulaux.com
- 아웃룩 2007
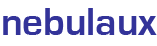



















 in the upper right, then select Settings.
in the upper right, then select Settings.




















