This guide will assist you setting up your environment to make the most of the Google Apps.
1. Browser compatibility
If you are using Windows XP, you must use Firefox or Chrome to access Google Apps. Google only supports IE 9/10, which are not available on Windows XP. Windows 7/8 users, you can use IE 9/10, so skip to #2.
To download and install Firefox: http://www.mozilla.org/en-US/firefox/new
To download and install Chrome: http://www.google.com/chrome
2. Set up Google Talk drivers
Download and install Google Talk video driver: https://www.google.com/chat/video
3. Log-in to Google Apps
Sign in to your Google Apps account on the web at least once, to accept Google's Terms and Conditions. Navigate to http://gmail.<your company domain> e.g. http://gmail.citynet-ap.org
Use the temporary password distributed to your organization. You will be prompted to choose your own password.
4. Set up your Google Profile
Open a new window and navigate to http://profiles.google.com
Update your name, your birthday, sex and uncheck the "Google may use my account info..." option. Click "Upgrade". You can close the window now.

5. Migrate your existing emails to Google Apps
If you migrate your email from Outlook to Google Apps, you can log in to your company Gmail and have access to both old emails and new ones.
If you used webmail(i.e. not using Outlook),
- Log into Gmail by going to http://gmail.<company domain>, e.g. http://gmail.citynet-ap.org.
- Click the gear icon
 in the upper right, then select Settings.
in the upper right, then select Settings. - Open the Accounts and Import tab.
- In the Import mail and contacts section, click Import mail and contacts.
- Enter the full email address of the account you'd like to access, then click continue.
- Skip entering the password and click continue--we will enter password in the next screen.
- Enter password, email address and mail server info and click continue.
- Use the following options.
- Click Start import.
For users of Outlook,
The total amount of time will vary greatly depending on the amount of messages you have. Plan to carry out this migration step at night while you are sleeping. Make sure you turn off "inactivity sleep mode" of your computer so that your computer will not shut down in the middle of the migration process.
Close and exit from all Outlook windows. Make sure you do not see the outlook envelope icon next to the clock on the bottom right of your screen.
Download and install Google Apps Migration for Microsoft Outlook
From the Windows Start menu, open Google Apps Migration for Microsoft Outlook®.

Enter the email address that you use to log in to your Google Apps account.

Choose "Yes, I have a password:" option and enter your password.
Click Next.
Choose From PST File(s) and browse to the file on your computer or network.
(Control-click multiple PST files to import them all at once.)
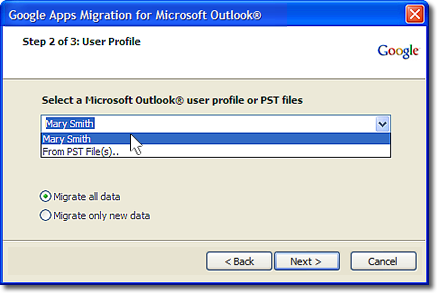
If you need to resume a migration that didn't fully complete (say, if you had to turn your computer off), or to import data that arrived after your first migration, choose Migrate only new data. Otherwise, choose "Migrate all data".
Click Next.
To speed up your import, uncheck Junk mail and Deleted items as you probably don't need any of these messages.

Click Migrate in the wizard to begin the migration process.
What to expect during migration
- How long does it take? Depending on how much mail and other data you have, it might take several hours for all of it to import (although you can begin to work in your Google Apps account right away).
- Pause a migration. To temporarily halt importing, click Pause Migration. Click Resume Migration to continue importing from where you left off.
- Restart a migration. If your import is interrupted and you need to run the migration again (say, if you click Cancel in the wizard or if you have to shut down your computer), simply rerun the wizard. To avoid importing duplicate contacts, select the option to Migrate only new data.
- My Internet connection went away. If the migration is interrupted without closing the wizard—say, if your Internet connection goes away—it will resume where it left off if the connection comes back soon. Otherwise, you should start a new migraiton. To avoid importing duplicate contacts, select the option to Migrate only new data.
Did everything migrate?
To see the status of your migration, such as any errors that might have occurred, click the Migration log file link in the status window. This opens the log file for the current migration.What gets imported (PDF)
5. Set up your mobile device
You can use various phones to access your email, calendar and contacts. Guides for iPhone, Android, Windows and Blackberry are available here: http://learn.googleapps.com/mobile-users-3
6. Further help materials
Google provides learning guides for Google Apps: http://learn.googleapps.com/
There are product-by-product guides under the "Learn by app" section.
Should you need help with this guide, please send an email to googleapps@nebulaux.com.

No comments :
Post a Comment