Google Apps Sync for Microsoft Outlook
구글 앱스 구매 및 설치 관련 문의는
구글 공인 리셀러 네뷰록스 gapps@nebulaux.com 으로 연락 주십시요.
- 받은편지함, 보낸편지함에 중첩 폴더가 있으면 받은편지함/XYZ의 형식으로 변환
- 받은 편지함을 제외한 다른 폴더는 중첩 폴더 라벨 기능을 사용
- 20메가 이상되는 첨부파일은 Gmail로 옮겨지지 않음
- .exe .bat등 실행 파일은 Gmail로 옮겨지지 않음
- 먼저 Gmail에 로그인합니다.
- Google Apps Sync 다운로드 합니다.
- Google Apps Sync for Microsoft Outlook®을 설치하면 Google Apps 계정에 로그인하라는 메시지가 표시됩니다.
Remember Me(내 계정 정보 기억) 확인란을 선택합니다. (Google Apps Sync에서 내 비밀번호를 기억하도록 설정해야 하며, 그러지 않으면 Outlook을 시작할 때마다 로그인하라는 메시지가 표시됩니다.) Google Apps 계정에 사용할 이메일 주소와 비밀번호를 입력하고 Continue를 클릭합니다.
- Outlook에서 사용할 Google Apps 프로필을 만들라는 메시지가 표시됩니다.
기존 프로필에서 데이터 가져오기를 선택한 후 프로필 이름을 선택합니다.
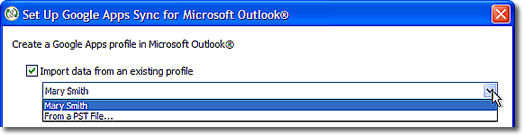
가져올 데이터를 지정합니다. (한번 데이터 가져오기를 수행한 후 다시 하는 경우에는 이메일만 체크하고 나머지는 체크 해제하여야 합니다.)
Show Advanced Setting을 클릭하고 자동보관사용중지를 체크 합니다.
Create Profile(프로필 만들기)를 클릭합니다.
- 데이터 마이그레이션이 시작됩니다.
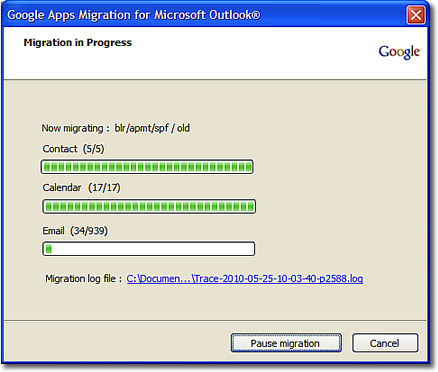
가져오기를 일시 중지하려면 Pause Migration(이전 일시 중지)을 클릭합니다. 중단한 부분부터 다시 가져오기를 계속하려면 이전 다시 시작을 클릭합니다.
인터넷이 끊길 때와 같이 마법사를 닫지 않은 상태에서 이전이 중단될 경우, 다시 연결이 설정되면 중단된 부분부터 다시 시작합니다.
가져오기가 중단되어 다시 이전을 실행해야 하는 경우(예를 들어 취소를 클릭했거나 컴퓨터를 종료해야 하는 경우)에는 마법사를 다시 실행합니다. ***반드시 Migrate only new data 옵션을 선택합니다.***
- 데이터를 이전 중일 때도 아웃룩을 사용할 수 있습니다.
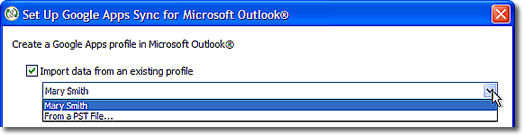

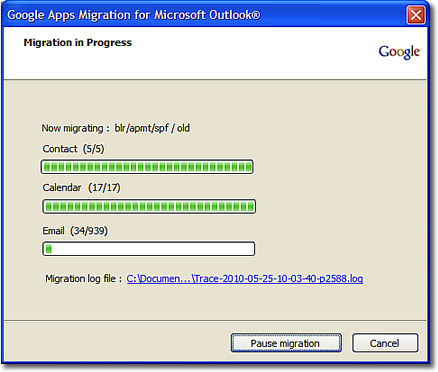

No comments :
Post a Comment