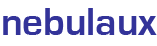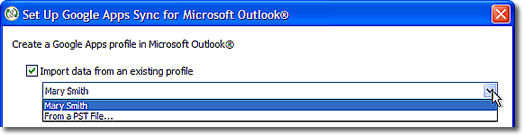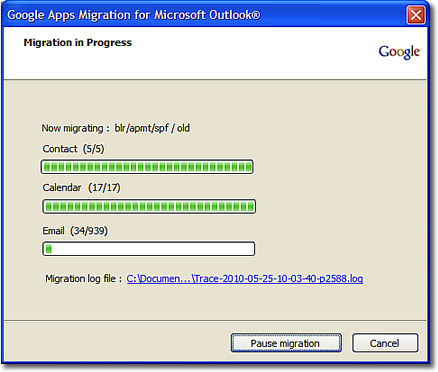아래 내용은 네뷰록스에서 메뉴를 커스터마이징 해드린 고객사에만 해당됩니다.
네뷰록스의 고객이 아닌 기존 구글앱스 고객사의 경우
구글 공인 리셀러 네뷰록스 gapps@nebulaux.com 로 문의 주십시요.
1.
http://www.google.com/chrome 에서 구글 크롬 브라우저를 다운로드하고 설치합니다.
구글앱스는 인터넷익스플로러, 파이어폭스, 사파리 브라우저의 최신 버전 및 바로 이전 버전만 지원합니다. 크롬브라우저는 자동으로 최신버전으로 업데이트 되므로 구글앱스 사용에 가장 편리합니다.
2.
https://www.google.com/chat/video?hl=ko에서 구글 비디오 드라이버를 다운로드하고 설치합니다.
3. 크롬 브라우저를 열고 http://google.nurian.org으로 가서 Gmail에 로그온 합니다.

4. 구글 약관에 동의해 줍니다.

5. 비번을 설정합니다.
새 비번을 입력할때 아래와 같이 초록색으로 "강력"이라고 나오도록 숫자와 영어 소문자/대문자를 섞어 사용합니다.

6. 다자간 비디오 채팅(구글에서는 행아웃이라고 합니다) 사용을 위한 초기화를 시작합니다.
화면 왼쪽 상단 메뉴에서 +You 를 클릭하면 새창(또는 새 탭)이 뜹니다.

7. 성별과 생년월일을 입력하고
체크박스 해제한 후
"Upgrade"를 클릭합니다.

8.탭 또는 창을 닫습니다. 이제 Gmail 이나 기타 모든 구글앱스 화면에서 아래와 같이 메뉴에서 "더보기" -> "Hangout Video Conferencing" 클릭하여 행아웃을 실행할 수 있습니다.
메뉴 커스터마이징은
gapps@nebulaux.com 로 문의 주십시요.